最近公司做了模块化机房,使用三台服务器和一台存储进行虚拟化部署,以下是部署方法。
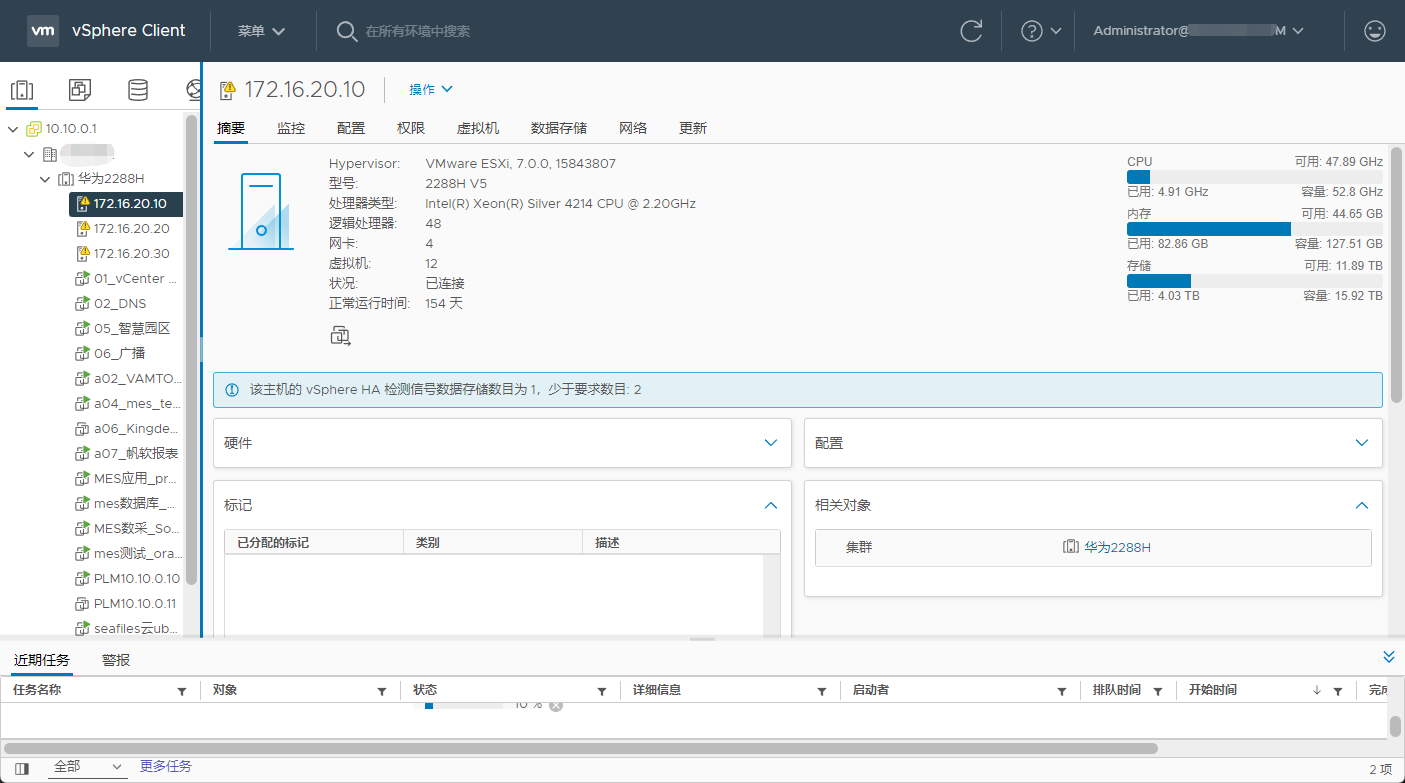
ESXI6.7操作系统的安装
点击Enter开始部署Esxi。
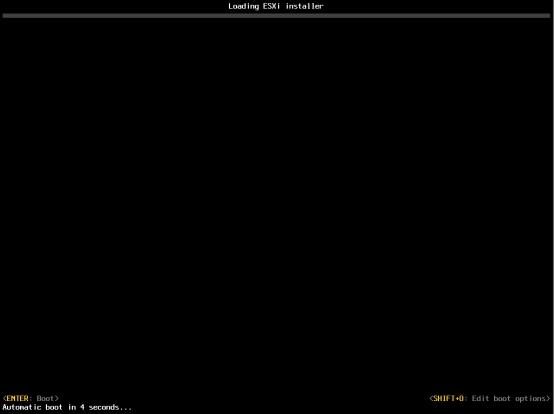
等待服务器加载镜像。
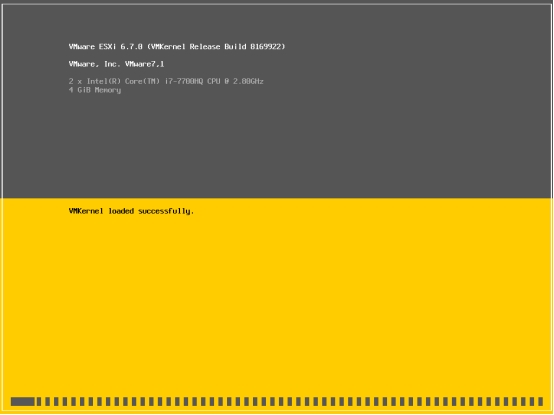
回车以继续部署。
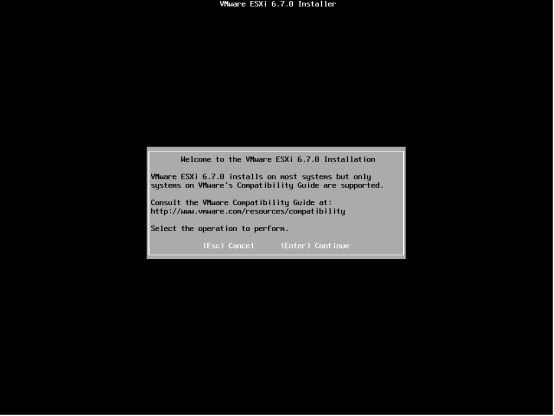
F11同意并继续。
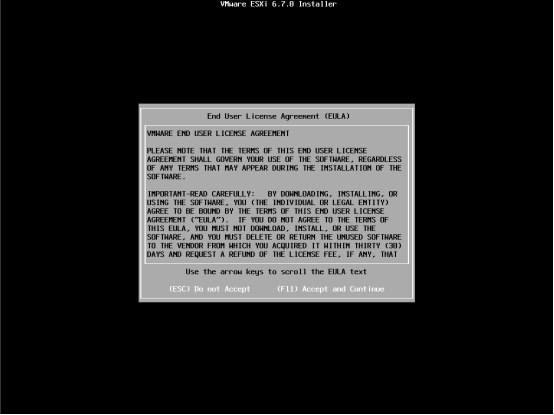
选择安装磁盘,回车继续。
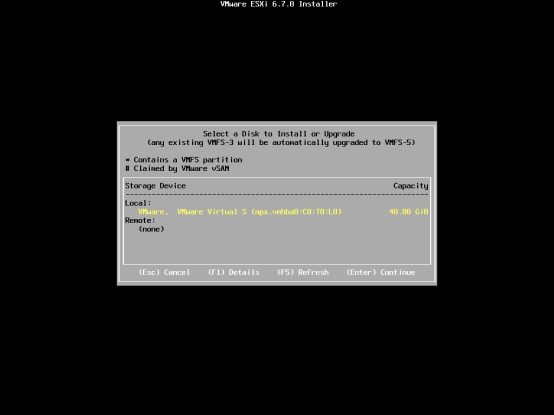
回车继续。
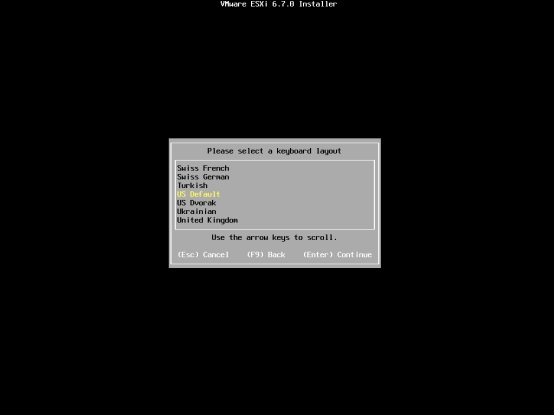
填写root密码,回车继续。
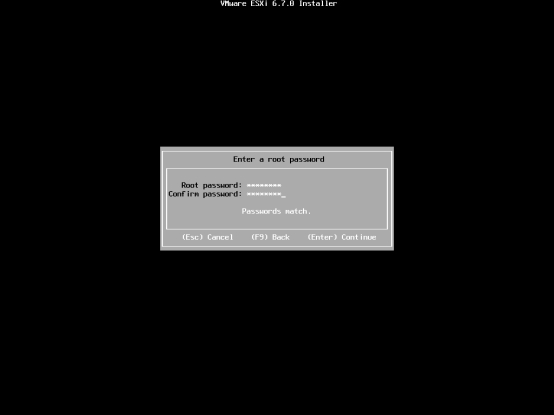
F11安装。
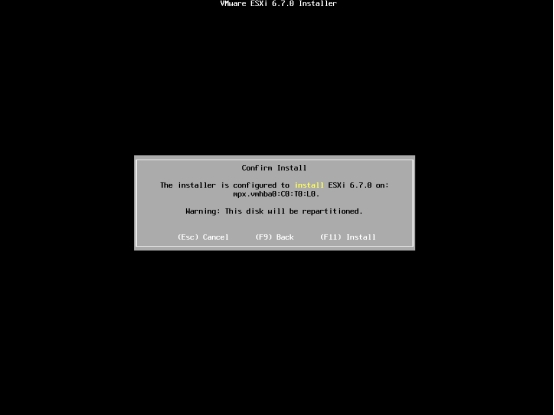
等待安装完成。
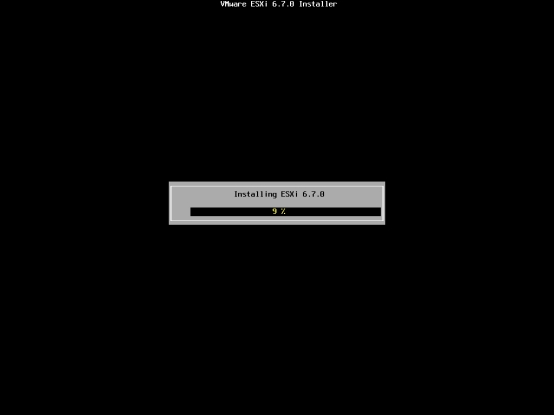
回车重启。
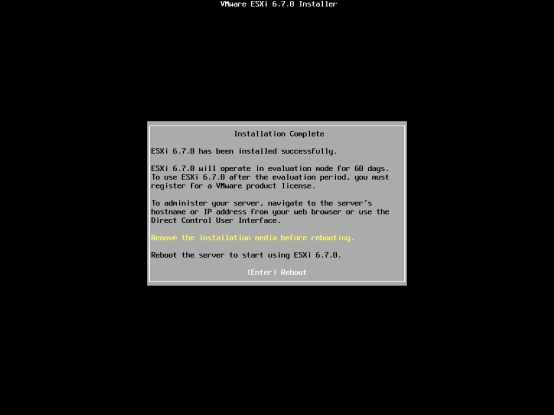
F2设置系统。
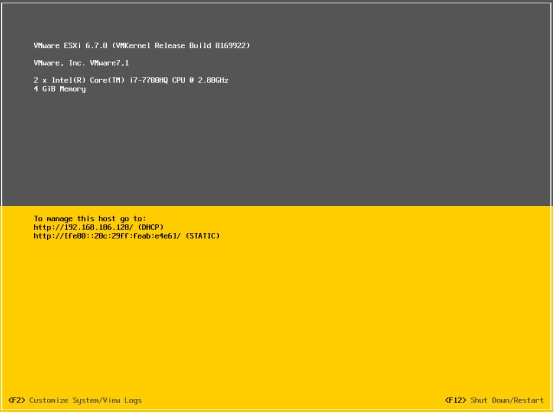
输入密码,回车。
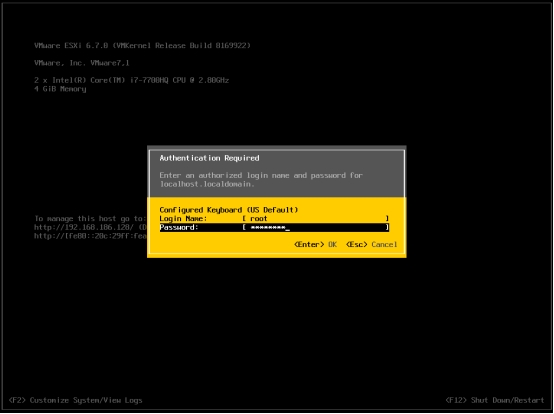
选择Configure Management Network
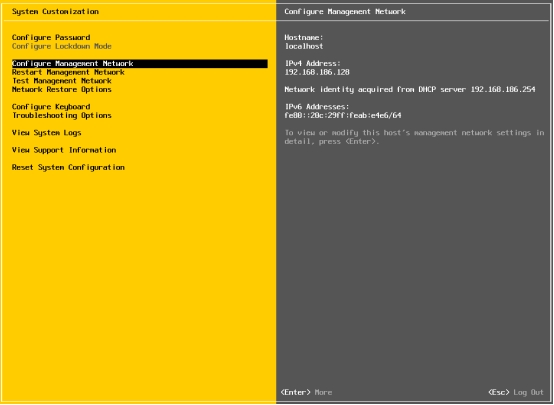
选择IPv4 Configuration
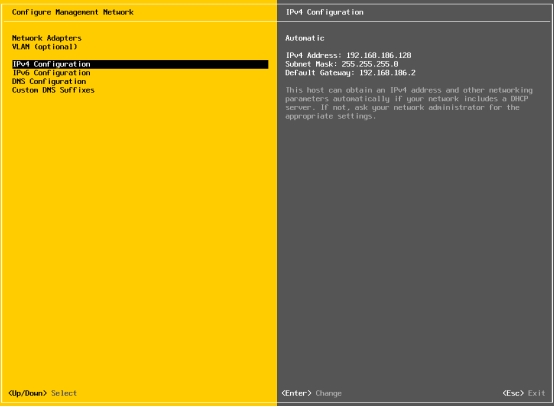
空格选择Set static IPv4 address and network configuration
根据需求填写IP地址、子网掩码、网关,回车确定。

选择VLAN (optional)
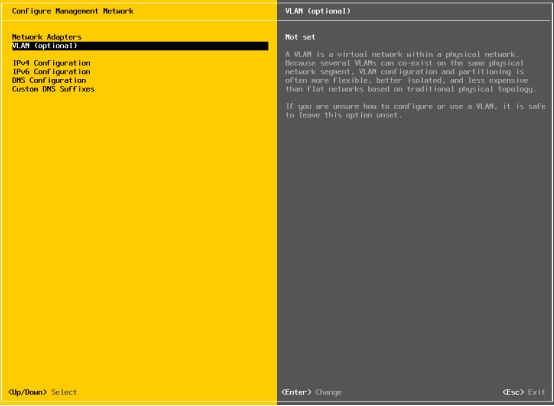
填写管理地址对应的VLAN ID,回车确定。
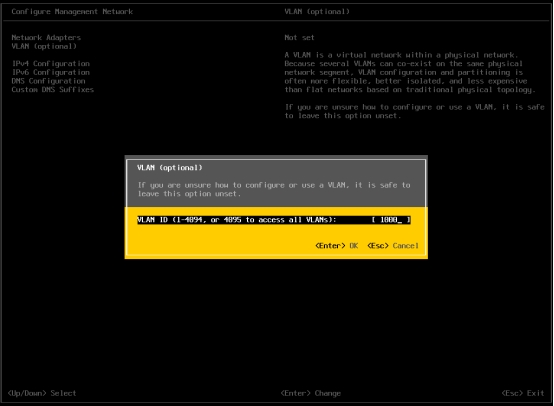
Esc退出。
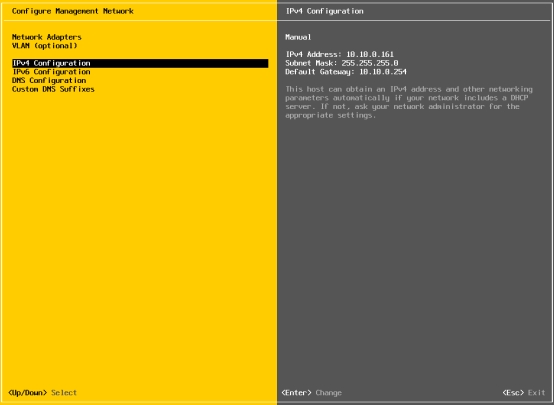
Y 确定。
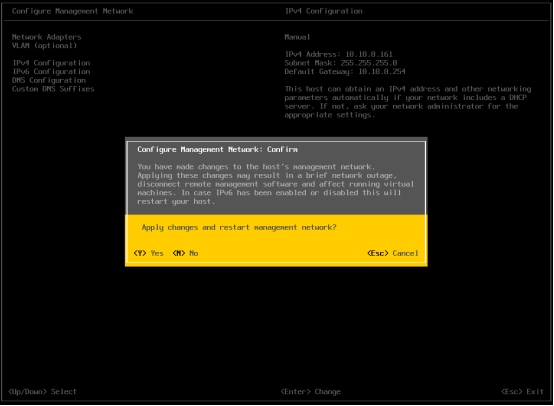
Esc退出,至此ESXI部署完毕,可以使用管理地址通过web方式进行管理。
按照相同的步骤完成其他物理刀片服务器的安装。
*vCenter6.7**管理系统的安装***
双击运行vCenter 安装镜像vcsa-ui-installer/win32目录下的install.exe。
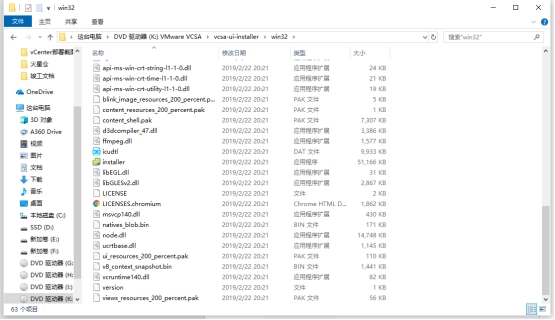
选择安装。
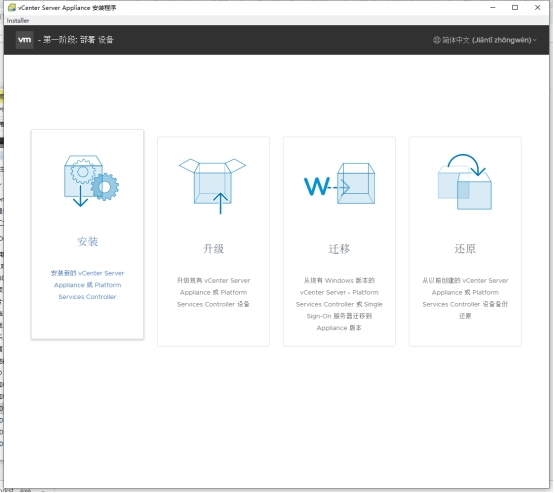
点击下一步。
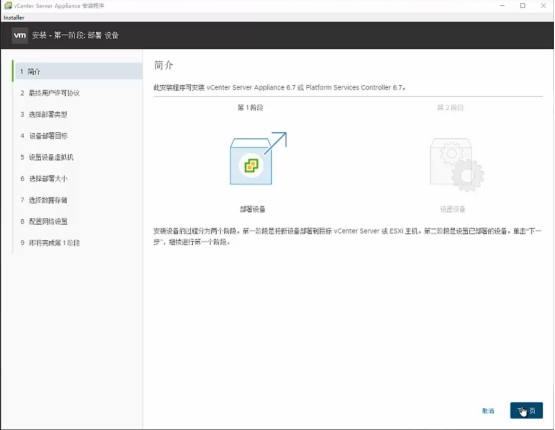
点击我接受许可协议条款,点击下一步。
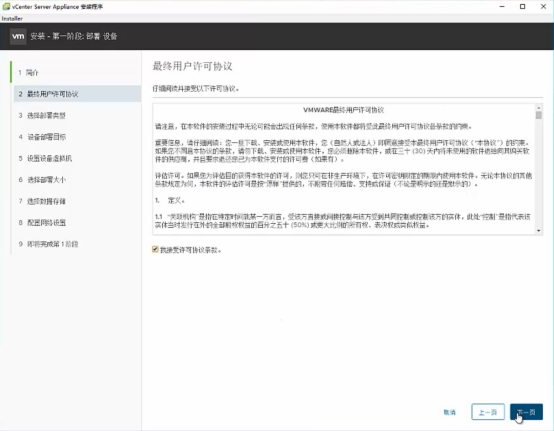
选择嵌入式Platform Services Controller,点击下一步。
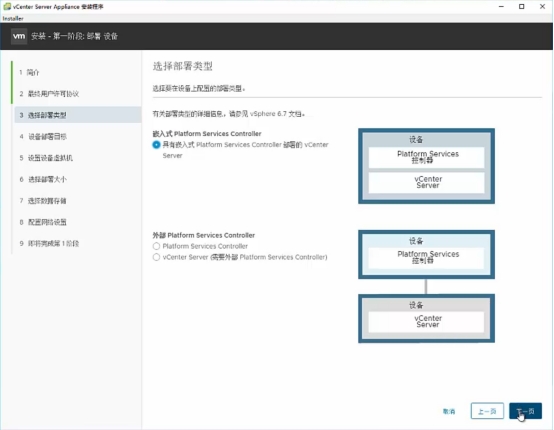
填写承载vCenter的物理ESXI主机的IP地址、用户名、密码。
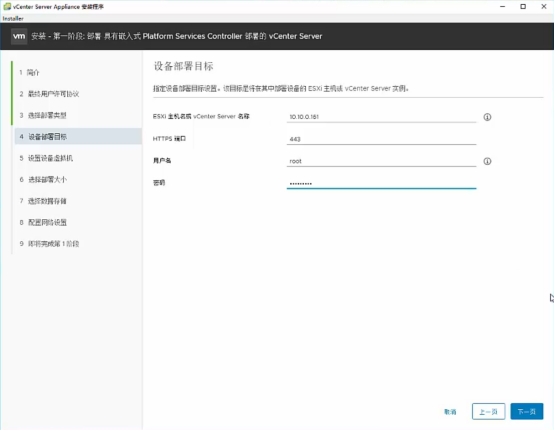
证书警告,点击是。
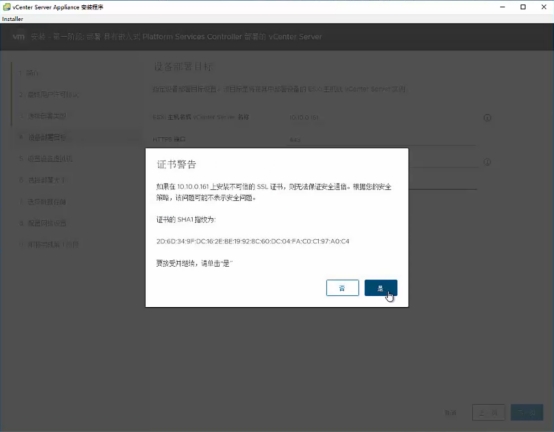
设置vCenter虚拟机名称以及root密码,点击下一页。
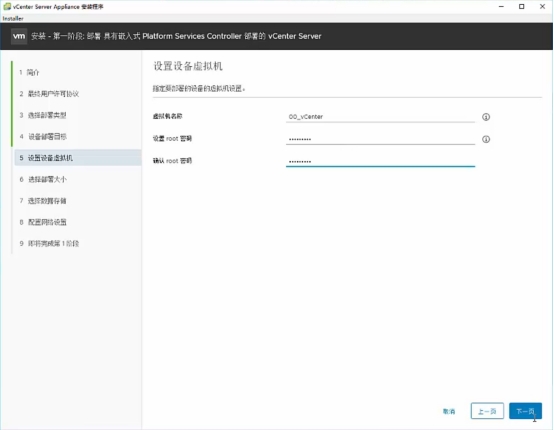
根据情况,选择微型,点击下一页。
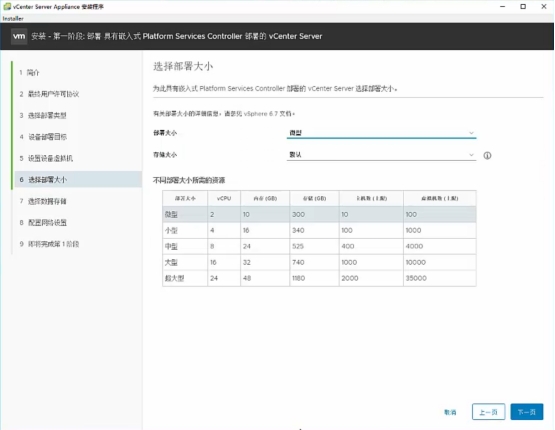
选择安装的目标存储,勾选启用精简磁盘模式,点击下一页。
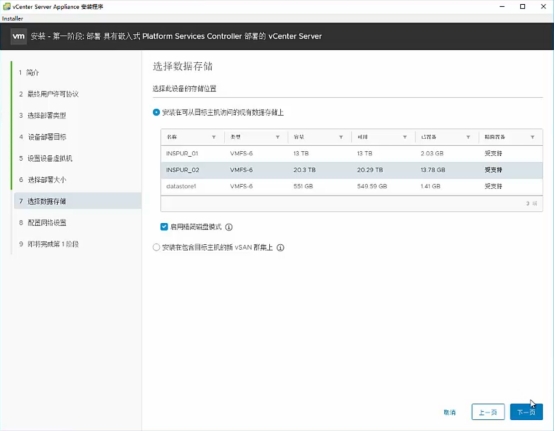
IP地址分配选择静态,填写vCenter的IP地址、子网掩码、网关、DNS,其他不变,点击下一页。
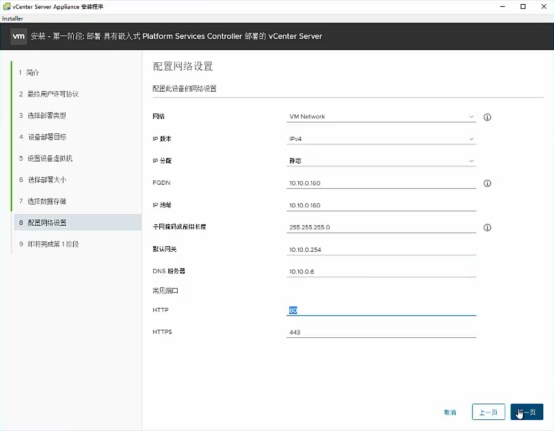
确认各项信息无误,点击完成。
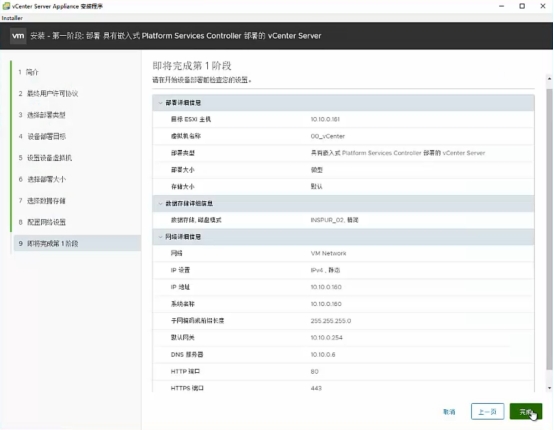
等待vCenter部署完成。
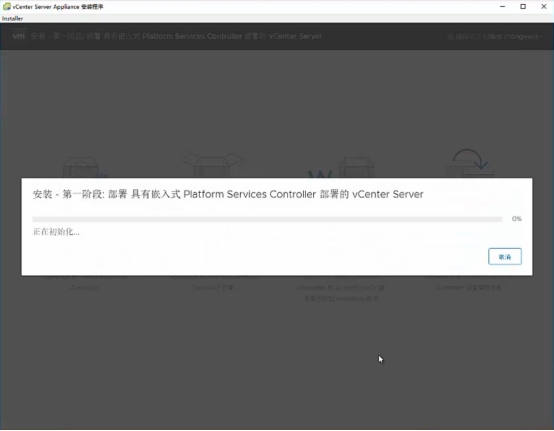
vCenter部署完成,点击继续以设置vCenter。
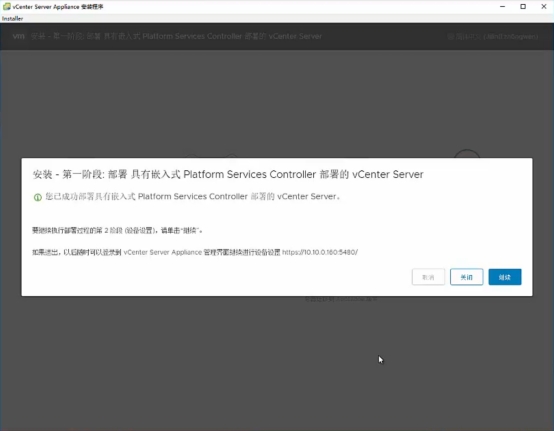
点击下一页。
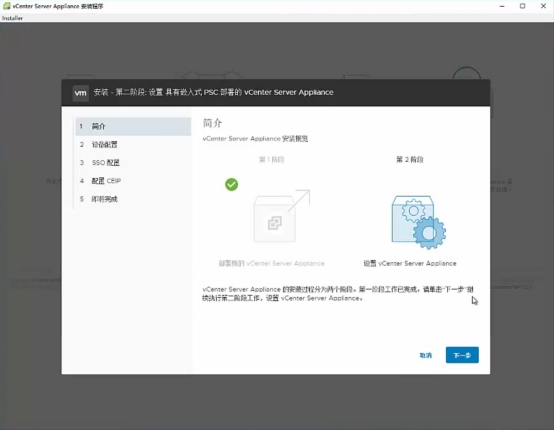
填写SSO域名,以及SSO密码。
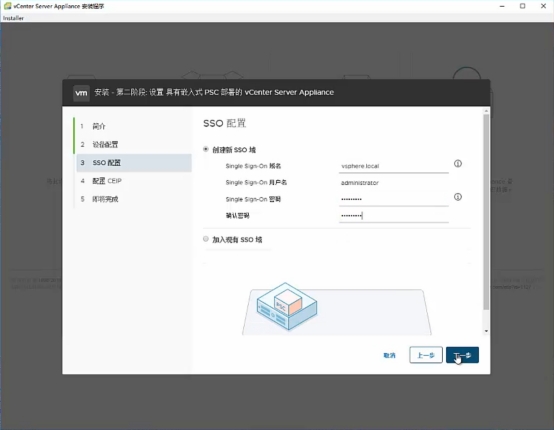
取消勾选假如VMware客户体验提升计划,点击下一步。
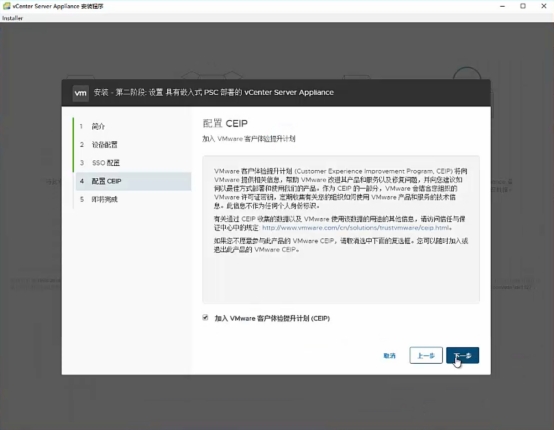
确认各项设置无误,点击完成。
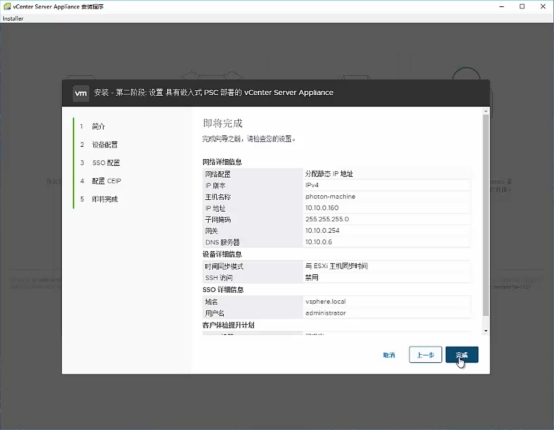
警告弹窗点击确定。
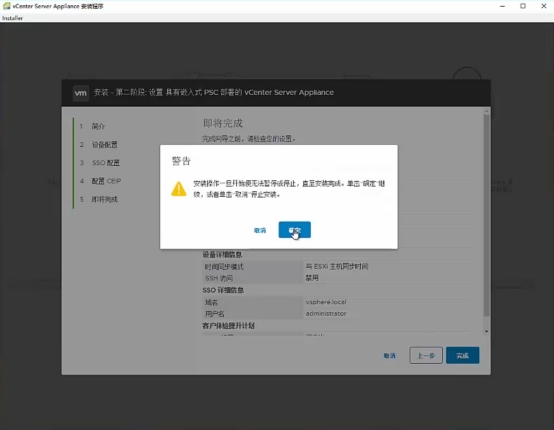
vCenter开始设置,等待设置完成。
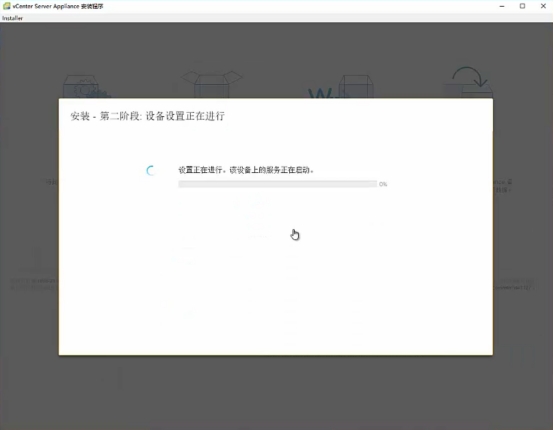
vCenter设置完成,点击关闭。

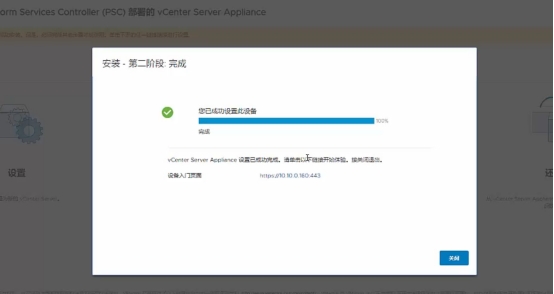
《VMware虚拟化部署》留言数:0